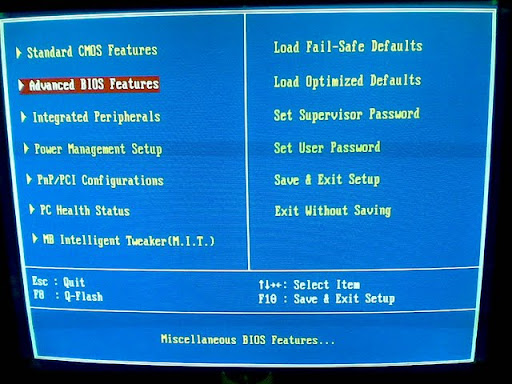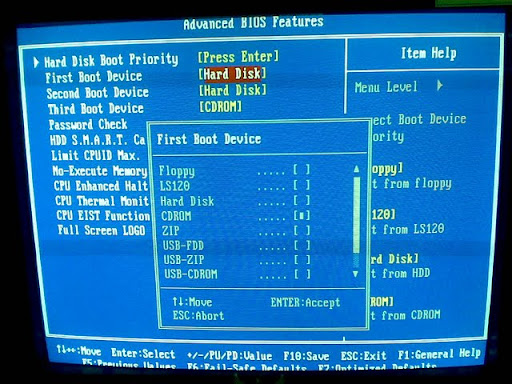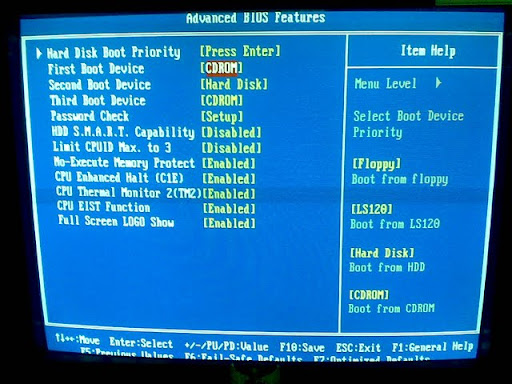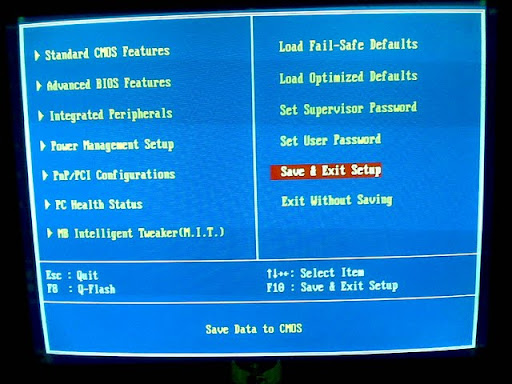Cara Install Ulang Windows Lengkap
Diposting oleh
Unknown
Label:
Tips dan Trik
di
13:27
Cara Install Ulang Windows Lengkap - Oke deh … kali ini saya ingin memberikan tips cara cepat dan mudah install Windows XP. Bagi yang belum tau bagaimana cara install Windows XP akan saya tulis dan dipaparkan cara2 nya. Mungkin bila anda membaca ini, lebih bijak agar anda bisa mengetahui. Syukur2 bisa menguasai. Jadi anda ga bingung.
Hal pertama yang anda butuhkan adalah sebuah komputer. Lalu, anda harus mempunyai CD installer Windows XP. Banyak pilihan mengenai versi ini. Menurut info, Seri yang terakhir dari Windows XP adalah Microsoft Windows XP Service Pack 3, Tapi nanti saya akan buat Microsoft Windows XP Service Pack 4-nya (Haah,.. Ngimpi...!!!) . Dan satu lagi, anda harus menyiapkan driver bawaan untuk peripheral lainnya. Seperti motherboard, VGA, sound, modem, Ethernet Card dan sebagainya.
Sekarang mari kita meluncur ke panduan ini :
- Sebelumnya kamu membutuhkan CD master Windows XP terlebih dahulu kemudian masukan di CDROM/DVDROM kamu. Lalu restart komputer kamu, kemudian nampak tampilan seperti gambar lalu tekan tombol Delete pada keybord agar kamu dapat masuk di BIOS(Basic Input Output System) komputer. Pada beberapa jenis Mainboard harus menekan tombol F2 pada keyboard. Kamu dapat melihatnya pada perintah Press DEL to run Setup.
- 10. Tunggu hingga muncul pesan “Welcome to Setup” kemudian ikuti pilihan menu selanjutnya yang terdapat dibagian bawah.11. Pilihlah menu Continue dengan menekan Enter.
12. Lalu akan ada tampilan EULA ( End User Licence Agreement ), kemudian anda tekan F8 yang artinya Anda setuju. Bilamana anda tidak setuju, cukup tekan “ESC”.13. Lalu anda akan di berikan suatu option. Dimana untuk membagi berapa Drive yang akan di bagi. Istilah untuk ini disebut “Partition”. Seperti halnya Drive C:, Drive D:, dsb. Oke … kita pilih Enter saja.
14. Setelah dienter, Anda harus memilih format jenis apa saja. Ada beberapa pilihan yakni FAT32 dan NTFS. Tetapi saya sarankan untuk mengambil option ini “Format the partition using the NTFS file system“. Karena Windows XP memiliki perfomance yang bagus dengan jenis ini.15. Setelah proses format, secara otomatis akan berjalan sendiri nya. Setup mengopy file yang diperlukan dari CD ke hardisk anda. Setelah selesai komputer anda akan restart.16. Setelah restart, akan muncul “Press Any Key to boot from CD …. “. Pesan saya, “JANGAN TEKAN TOMBOL APAPUN !!! “, atau anda akan kembali ke menu awal bila anda menekan sembarang tombol.17. Tunggu lah hingga proses loading selesai, CD-installer bekerja kembali. Disaat ini, komputer mengambil data – data yang diperlukan dari CD ke harddisk.18. Kemudian muncul menu “Regional and Language Setting“, pilih “Customize” dan pilihlah negara dan bahasa anda. Cukup disesuaikan dengan kebutuhan anda. Kemudian pilih OK dan Next.19. Kembali anda di beri pertanyaan, yakni nama dan organisasi. Isilah sesuai data identitas diri anda kemudian pilih Next.20. Nah disini lah yang terpenting, yakni anda akan diminta mengisi serial number Windows XP. Bila salah satu huruf atau angka, maka installasi selanjutnya tidak akan berjalan.21. Kemudian ada menu “Computer Name and Administrator password“. Isi dengan username dan password sesuai kebutuhan. Eit … anda harus menghafalkan bilamana anda mengisi. Bila tidak ingin mengisi username dan password, kosongin saja kemudian pilih Next.22. Kemudian Menu “Date and Time Setting”. Isi saja sesuai lokasi dimana anda berada. Lalu pilih Next.23. Ada pilihan lagi yakni Network setting yaitu “Workgroup or Computer Domain” Klik Next saja deh biar ga pusing – pusing. Karena ini untuk setting jaringan LAN.24. Komputer akan restart, ditunggu saja jangan beranjak kemana – mana. ngopy2 deh …25. Saat itu juga, Keluarkan CD installer Windows Xp anda.26. Lalu setelah itu, komputer akan bekerja kembali secara otomatis dan akan men-setting resolusi display monitor anda secara otomatis. Tinggal Klik OK.28. Ada menu lagi, “Help Protect your PC“, pilih “Not right now” dan Next.30. Setelah beres, lalu akan ada pilihan Thank You , Welcome dan Windows XP anda akan terbuka untuk pertama kalinya.FINISH !31. Kemudian, anda hanya menginstall driver – driver tambahan yang sesuai dengan komputer anda. Biasanya sudah satu paket dalam bentuk CD ketika anda membeli laptop / motherboard baru. Jadi simpan baik2 CD driver tersebut, jangan sampai hilang. Karena anda akan kerepotan bilamana CD tersebut hilang !32. Install aplikasi2 tambahan sesuai kebutuhan juga, misal Office, Video player, Chatting, Browsing dan sebagainya.Akhirnya Selesai juga anda menginstall Windows XP di laptop / komputer anda. Semoga informasi ini bisa membantu anda.
3. Tekan Enter pada First Boot Device untuk mengganti first boot pada komputer Anda. 4. Jadikan first boot komputer Anda menjadi CDROM jika Anda menggunakan CDROM internal. 5. Atau ketika Anda menggunakan CDROM external untuk meng-install ulang, maka pilh USB-CDROM. 6. Sebagai contoh disini saya menggunakan CDROM internal. Maka akan terlihat seperti gambar di bawah ini. 7. Tekan F10 untuk save and exit setup BIOS. 8. Atau Anda bisa kembali ke menu awal kemudian pilih Save & Exit Setup.
( Ingat: Setiap Bios Komputer mempunyai versi yang berbeda-beda, berarti tampilannya juga berbeda dong. jadi yang di utamakan agar komputer bisa mendeteksi CD & sebagainya adalah atur First Boot-nya) 9. Restart komputer tunggu hingga muncul tulisan “Press Any Key to boot from CD …” di layar, Tekan sembarang tombol untuk memulai. Kemudian akan muncul ini.

Posting Komentar
Ayo berikan Komentarmu, karena satu komentar dari kamu itu sangat berarti bagi saya (^_^)
Copyright © 2013
All Right Reserved
Designed by Indra Prasetya Powered by Blogger